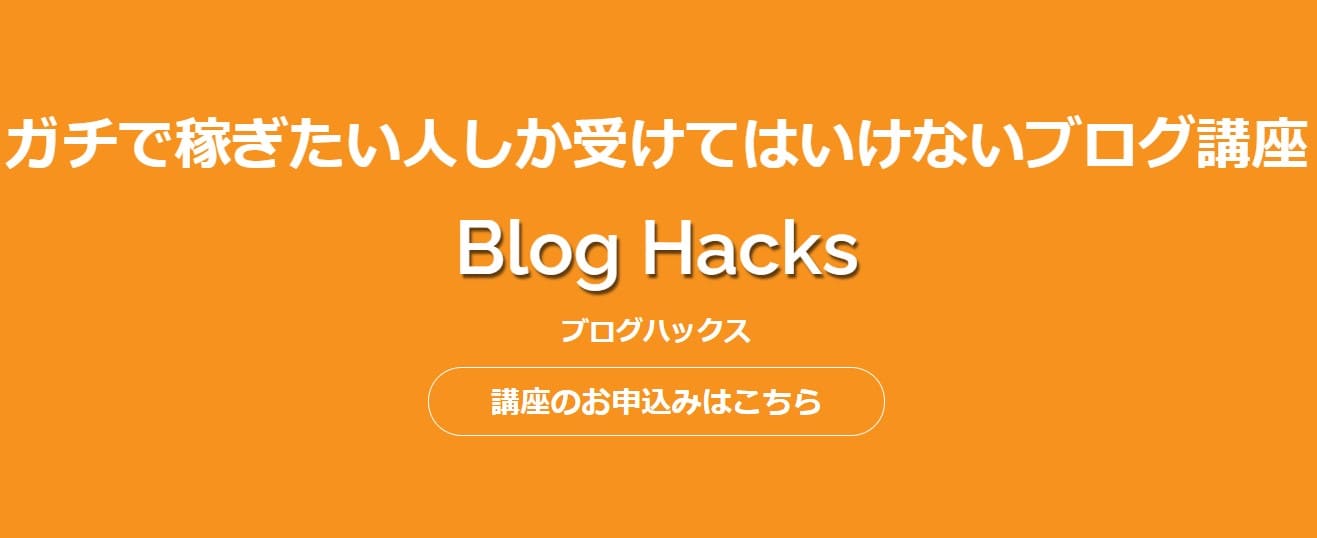・最新のGoogleアナリティクスの設定方法を知りたい!
・AFFINGER6に導入したアナリティクスはどう使えばよいの?
本記事ではこのような悩みを解決できます。
Googleアナリティクス導入の流れ
- 1.Googleアナリティクスに無料登録
- 2.AFFINGER6へ2種類のアナリティクスコードを導入
- 3.初期設定を3つ登録
- 4.プライバシーポリシーの作成
本記事の執筆者
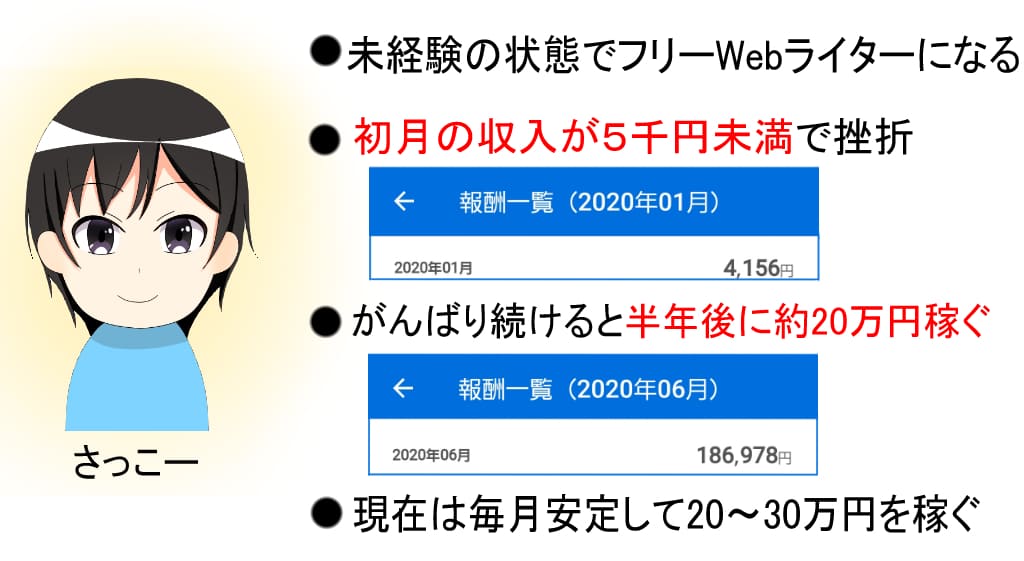
さっこー(@sakko1878)
「AFFINGER6にGoogleアナリティクスを導入しようと思ったけど設定方法がわからない」とお悩みの方へ。
ブログ運営にGoogleアナリティクスは必須ですが、正直初心者には導入するハードルが高すぎますよね?
そこでこの記事では、AFFINGER6にGoogleアナリティクスを設定する方法を初心者向けに解説していきます。
Googleアナリティクスの効果的な使い方も解説しているので、導入した後はブログ運営に役立ててくださいね。

そもそもGoogleアナリティクスとは

まずは初心者向けにGoogleアナリティクスがどういったものなのか解説していきます。
Googleアナリティクスとは
Webサイトのアクセス状況を分析できるツール。
ブログ読者の年齢層や人気のあるコンテンツなどがわかる。
Googleアナリティクスはアクセス解析ツールの一種で、知名度が高く無料で利用できることから利用者が非常に多いです。
「DataSign Report 上場企業調査 2020.2」によると、約88%もの上場企業が導入しています。
ブログのアクセス解析をしたい場合は、とりあえずGoogleアナリティクスを使っておけば問題ありません。
Googleアナリティクスを使ってできること
ブロガーだけでなく企業にも大人気なGoogleアナリティクスで調査できることは以下の通りです。
| ユーザー数 | ブログを訪れた人数 |
| ユーザー属性 | ブログを訪れたひとの地域・年代・性別 |
| ページビュー数 | 各ページの閲覧回数 |
| リアルタイムPV数 | 現在ブログを訪れている人数 |
| ユーザーの滞在時間 | 読者がブログに留まっている時間 |
| 離脱ページ | 読者がほかのサイトへ離脱したページ |
| 参照元 | 読者がどこからサイトへ流入したか |
| 流入キーワード | 読者がブログを訪れた理由 |
| デバイス | ブログを訪れた読者のデバイス (PC・タブレット・パソコン) |
| コンバージョン率 | Webサイトの目的を達成した割合 |
Googleアナリティクスひとつでかなり細かい部分のアクセス解析ができます。
無料とは思えない有能なツールなので、利用者数が多いのも納得ですね。
Googleアナリティクスの利用に必要なもの
Googleアナリティクスは無料で利用できますが、以下のものが必要になります。
- Gmailアカウント
- WordPressアカウント
- WordPressのテーマ
すでにAFFINGER6を導入している場合は、今すぐにでも設定できます。
\月収100万円ブロガーも多数愛用/
Googleアナリティクスの設定1.アカウントを作成する
Googleアナリティクスの設定は大きく分けると4つのステップがありますが、まずはアカウントを作らなければいけません。
Googleアナリティクスのアカウント作成手順
- Googleアカウントを作る
- Googleアナリティクスへ無料登録する
では2つの手順を画像付きでわかりやすく解説していきますね。
1.Googleアカウントを作る
まずはGoogle公式サイトからアカウントを作りましょう。
すでにアカウントがある場合はアカウントにログインして「次のステップ」へ進んでください。
公式サイトに向かったあとは、画面の上にある「アカウントを作成する」を押します。
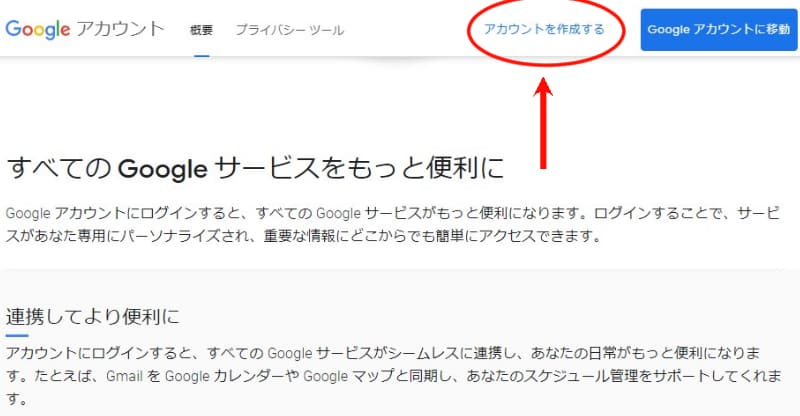
続いて以下のページでアカウント登録しましょう。
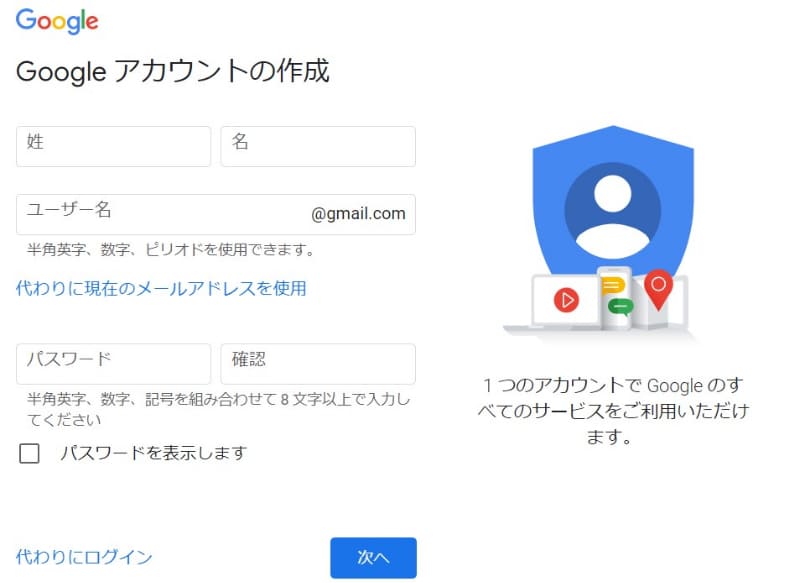
- 姓名
- ユーザー名
- パスワード
- メールアドレス
- 電話番号
- 生年月日
- 性別
- プライバシーポリシーへの同意
すべて入力した後は次へ進み、メールと電話で認証登録を済ませます。
次に生年月日と性別を登録すると完了です。

2.Googleアナリティクスへ無料登録する
Googleアカウントを作った後は次にGoogleアナリティクス公式サイトでアカウントを作成します。
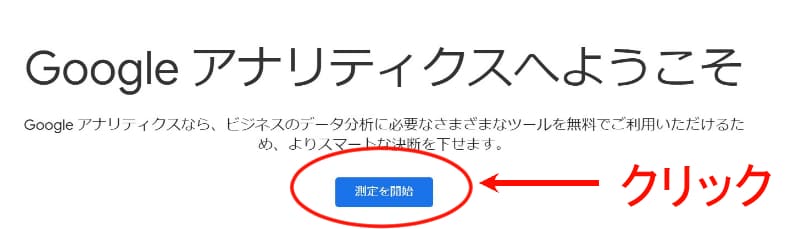
「測定を開始」を押したあとは、3つの項目をそれぞれ埋めていきましょう。
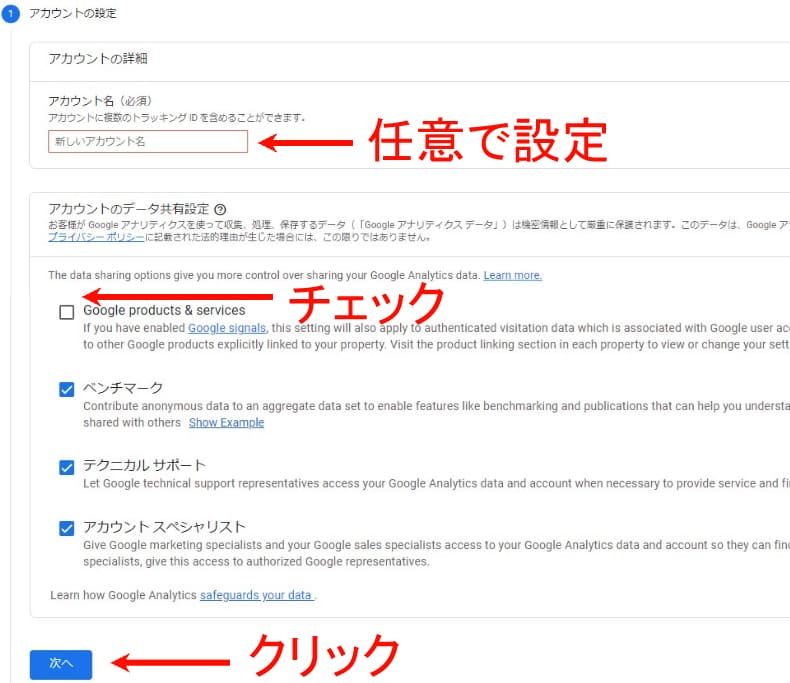
- アカウント名:任意で名前を入力
- Google products & serviceA:チェック
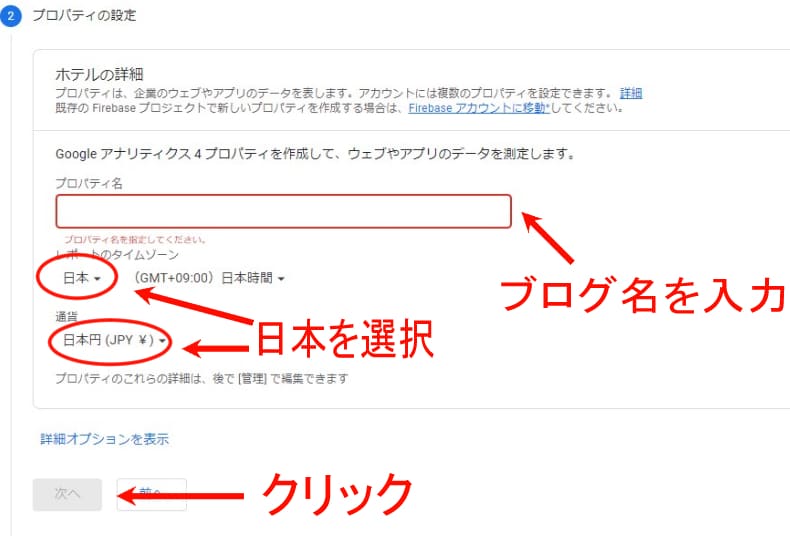
- プロパティ名:ブログ名を入力
- レポートのタイムゾーン:日本を選択
- 通貨:日本円を選択
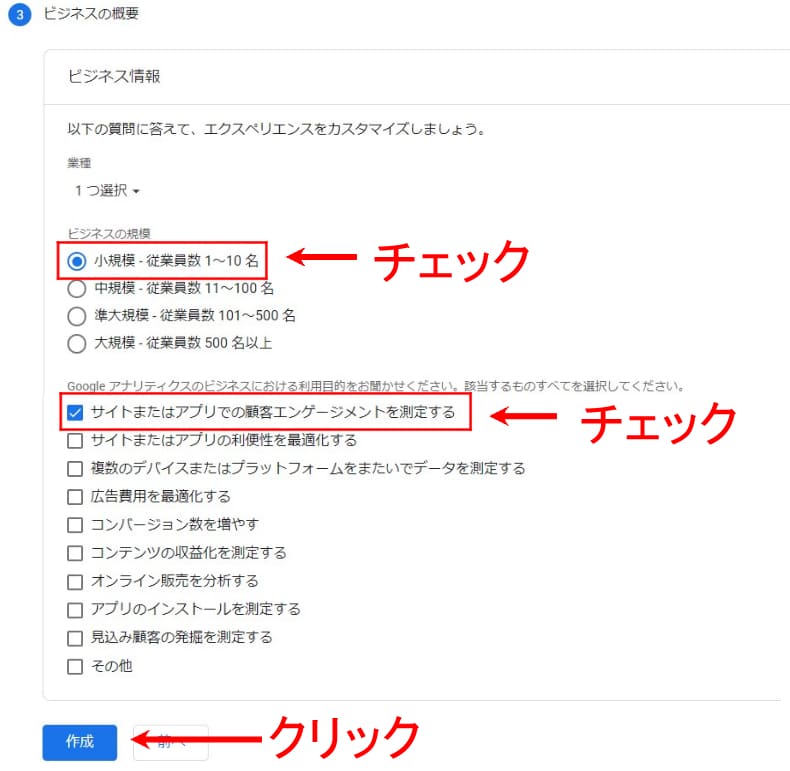
- ビジネスの規模:小規模(個人ブログの場合)
- ビジネスにおける利用目的:サイトまたはアプリでの顧客エンゲージメントを測定する
それぞれを設定した後は「作成」ボタンを押します。
ボタンを押すと以下の画面が登場するので手続きを進めていきましょう。
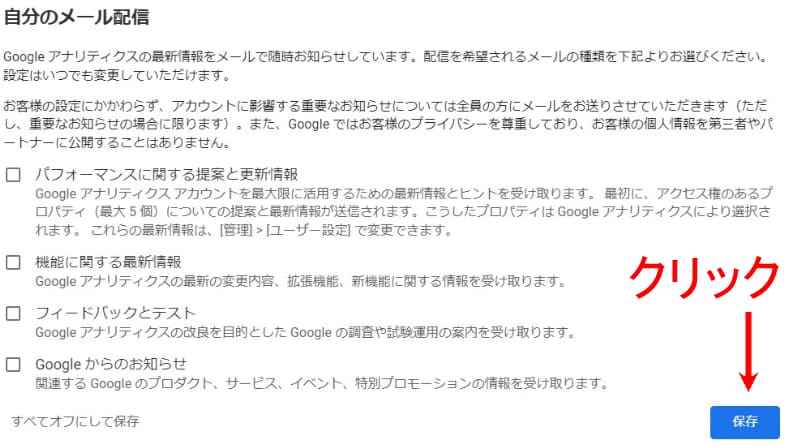
「自分のメール配信」については基本的に設定する必要はありません。
「保存」を押して次の画面へ移りましょう。
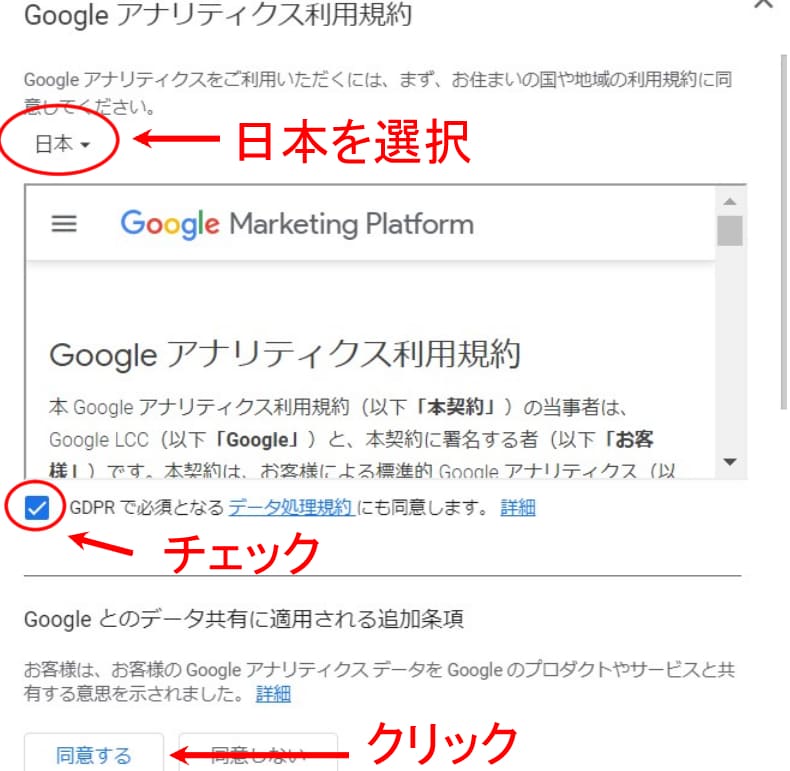
- 言語を日本語に変更
- 利用規約を見た後にチェックを入れる
利用規約にチェックを入れた後は、続いて以下の画面が登場します。
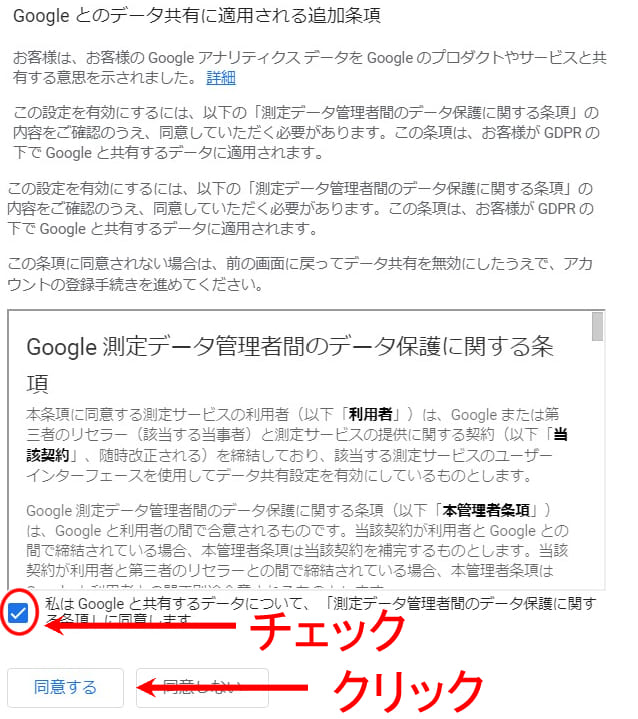
「Google測定データ管理者間のデータ保護に関する条項」を見た後にチェックして、「同意する」ボタンを押します。
利用規約の手続きを終えると「データストリーム」に関する設定が表示されます。
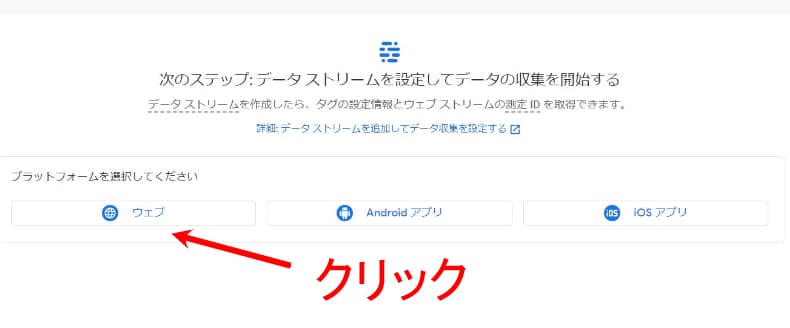
プラットフォームは3種類用意されていますが、ブログ運営する場合は「ウェブ」を選択してください。
続いてウェブストリームの指定ページが表示されます。
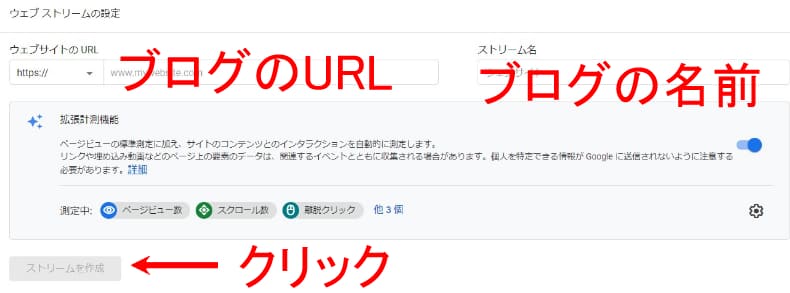
- 「https」を選択する
- ブログのURLをコピペする
- ストリーム名にブログの名前を書く
ブログのURLは「https」と「http」を選べますが、「https」がおすすめです。
もしまだブログのSSLが完了していない場合は、今すぐにでも設定しましょう。
SSLとは
サイト全体の通信(パスワードや個人情報)を暗号化する技術。
URLを「http」から「https」に変更すること。
SSL化していないサイトは信頼性が下がるので注意が必要です。
あわせて読みたい
すべてを登録した後は「ストリームを作成」を押してください。
画面が切り替わったら、Googleアナリティクスの登録はひとまず完了です。

Googleアナリティクスの設定2.AFFINGER6に導入する
Googleアナリティクスへの登録が終わった後は、いよいよAFFINGER6に導入していきます。
AFFINGER6への導入手順
- コードを入手する
- AFFINGER6にコードをコピペする
- トラッキングをAFFINGER6に入力する
- 導入後に動作確認する
では3つのステップ別に詳しく紹介していきますね。
1.コードを入手する
まずは「ストリームを作成」を押した後に切り替わる画面から、下の方にある「タグ設定手順」をクリックします。
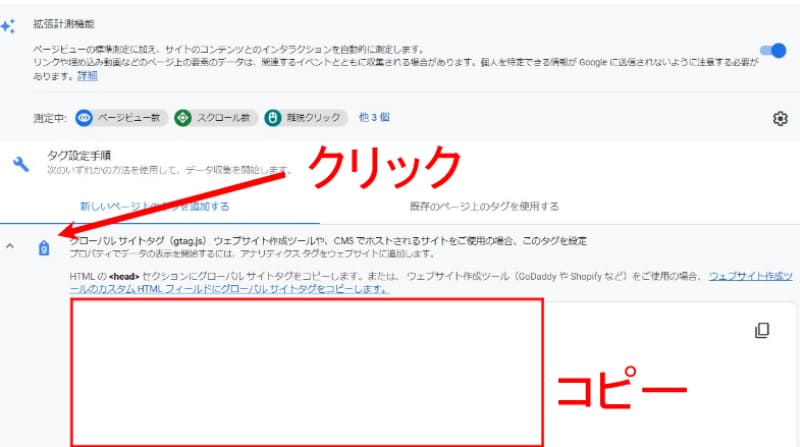
「タグ設定手順」をクリックすると英数字が羅列されたコードが出てきます。
コードはAFFINGER6への導入に必要なので、すべてコピーしてください。
コピーした後はAFFINGER6を開きます。
2.AFFINGER6にコードをコピペする
WordPressにログインした後は画面左にある「AFFINGER管理」を押して、「その他」のタグを押してください。
「その他」を下の方にスクロールしていくと「上級者向け」項目が表示されます。
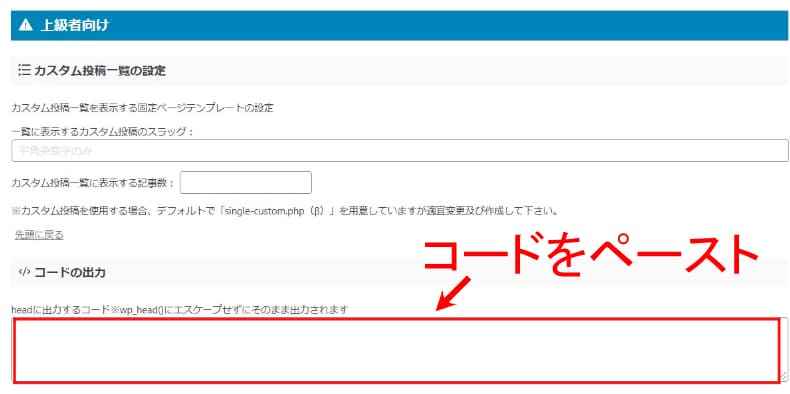
「上級者向け」から「コードの出力」を見つけ出して、「headに出力するコード」へ先ほどコピーしたコードを貼り付けます。
貼付けが完了した後は画面下にある「save」をクリックして記録しましょう。
以上でコードの入力は終わりですが、続いてトラッキングを入力しなければいけません。
3.トラッキングをAFFINGER6に入力する
トラッキングコードとは
サイトに訪問した読者のデータを取得するために埋め込んでおくプログラムコード。
トラッキングコードを入れないとアクセス解析できない。
トラッキングコードはGoogleアナリティクスにあります。
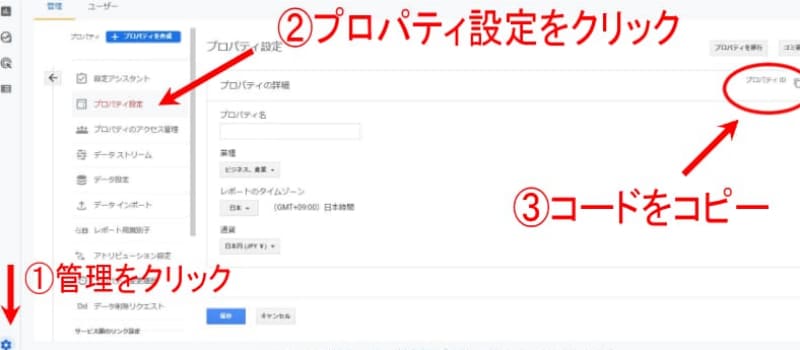
- Googleアナリティクスの画面左にある「管理(歯車)」を押す
- 「プロパティ」にある「プロパティ設定」をクリックする
- 画面右に表示される「プロパティID」をコピーする
トラッキングコードを入手した後は、もう一度AFFINGER6へ戻ります。
またWordPressの「AFFINGER管理」を押して、次は「Google・広告/AMP」を押してください。
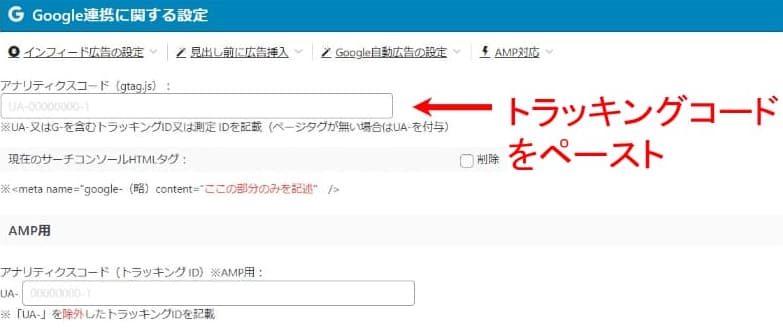
画面が切り替わると上部に「Google連携に関する設定」が登場します。
見出しの中にある「アナリティクスコード」へトラッキングコードを貼り付けましょう(「G-」を省かないように注意)。
入力した後は最後に「save」を押しましょう。
以上でAFFINGER6へGoogleアナリティクスを導入する手順は完了です。
最後に正しくアナリティクスが起動するか確認しておきましょう。
4.導入後に動作確認する
動作確認はお持ちのスマホでチェックするのが楽です。
アナリティクスに登録したての状態はグラフに変化が見られません。
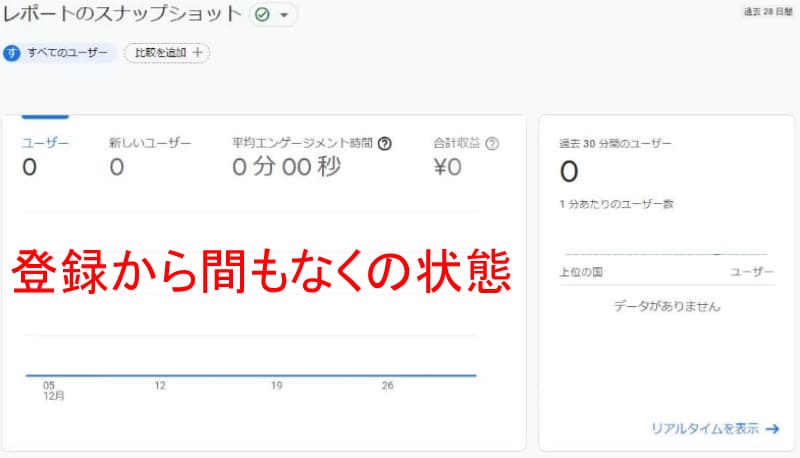
しかし、スマホで自分のブログを滞在するとグラフに変化が訪れます。
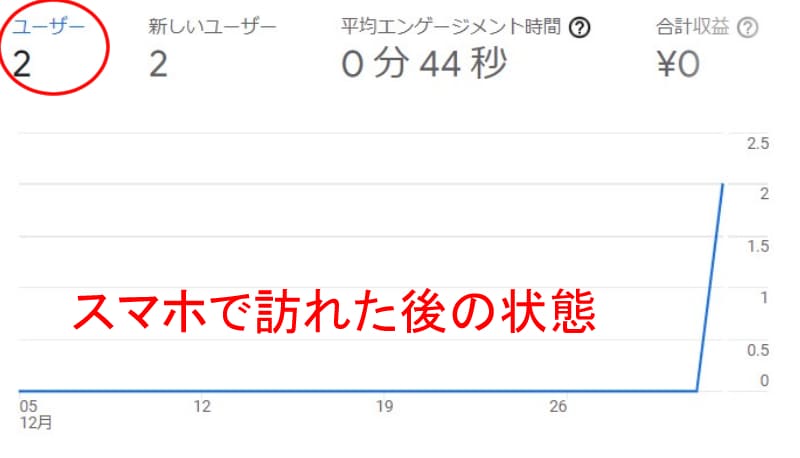
スマホでブログを訪れた後にユーザー数が増えているとアナリティクスが機能している証拠です。
以上でAFFINGER6へのGoogleアナリティクス導入は終わりですが、効果的に使うためにも初期設定を進めていきましょう。
Googleアナリティクスの設定3.3つの初期設定を済ませる
Googleアナリティクスを効果的に使うためにも以下の設定をしておきましょう。
Googleアナリティクスの初期設定
- 自分のアクセスを無効にする
- Googleシグナルを起動させる
- サーチコンソールと連携する
続いて初期設定のやり方をそれぞれ解説していきますね。
初期設定1.自分のアクセスを無効にする
まずは自分のアクセスをGoogleアナリティクスに含めないようにしましょう。
自分のアクセスを含めると正確な数値を測定できないので、アナリティクスの能力が最大限発揮できません。
自分のアクセスを切るためには、アナリティクスの「データストリーム」からです。
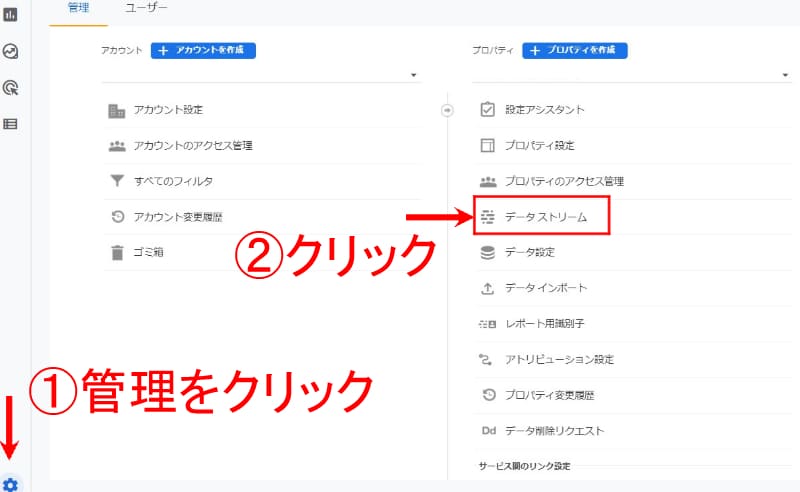
- 画面下の「管理」を押す
- 「プロパティ」にある「データストリーム」をクリック
データストリームを開いたらブログ名をクリックします。
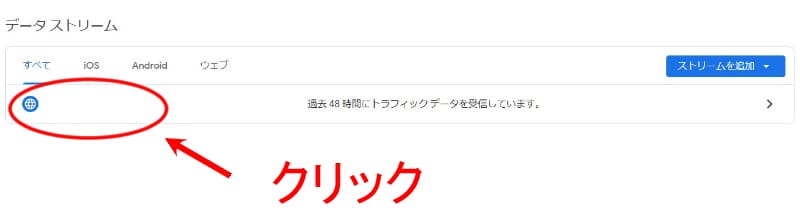
ウェブストリームのページが出てきたら画面下にある「タグ付けの詳細設定」をクリックしてください。
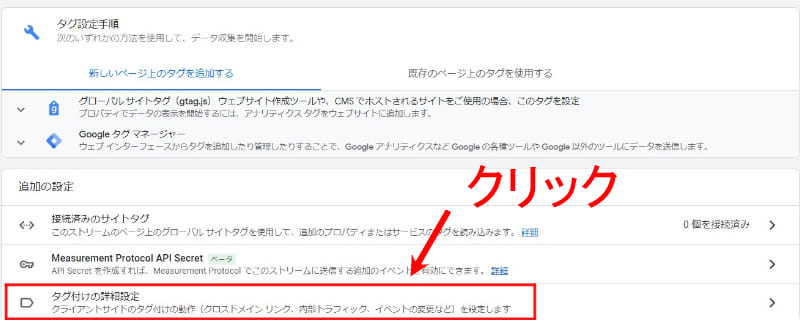
次に内部トラフィックの定義を選択しましょう。
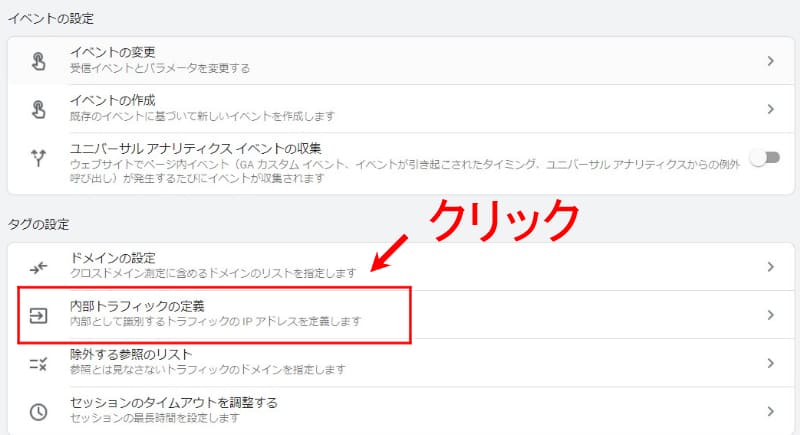
続いて青色の「作成ボタン」を押して、いよいよ自分のアクセスを含めないように設定していきます。
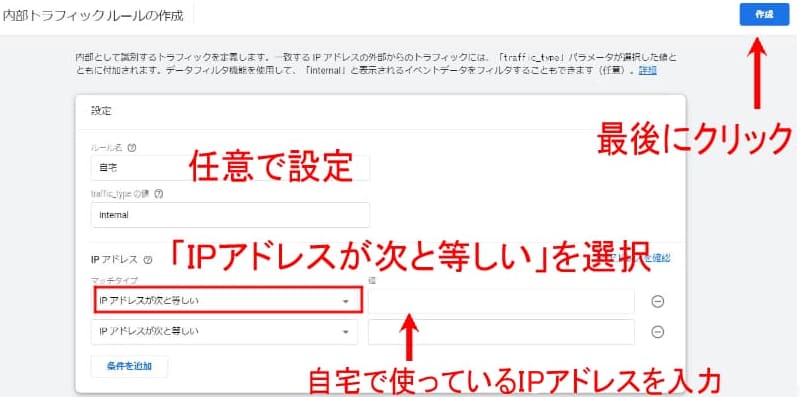
- ルール名を任意で設定
- IPアドレスタイプを「IPアドレスが次と等しい」に選択
- 普段使っているIPアドレスを入力
- 最後に「作成」を押して確定
上記のように設定すると自分のアクセスが含まれないようになります。

初期設定2.Googleシグナルを起動させる
Googleシグナルとは
ユーザー別のアクセス解析の精度を上げる設定。
Googleシグナルを設定すると、たとえば同じ人がパソコンとスマホの両方からアクセスした場合に、同一人物であると解析してくれます。
より正確な情報を知ることができるので設定しておくのがおすすめです。
GoogleシグナルはGoogleアナリティクスの「データ収集」から設定できます。
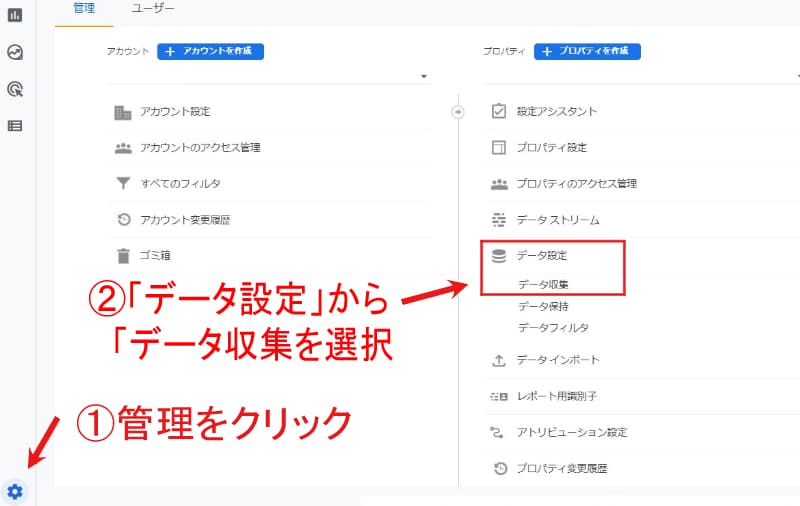
- 「管理」をクリック
- 「プロパティ」の「データ設定」から「データ収集」を選択
データ収集を押すと以下の画面が登場します。
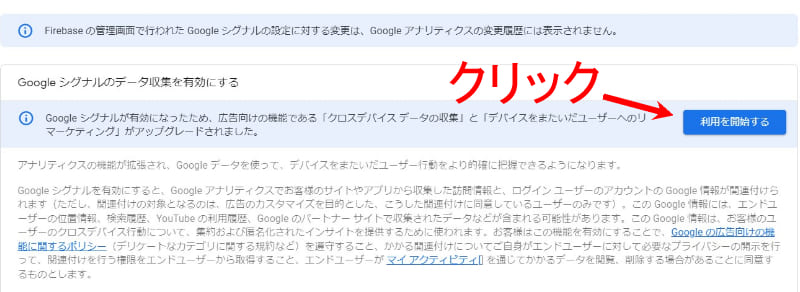
「利用を開始する」を押して次の操作に進みましょう。
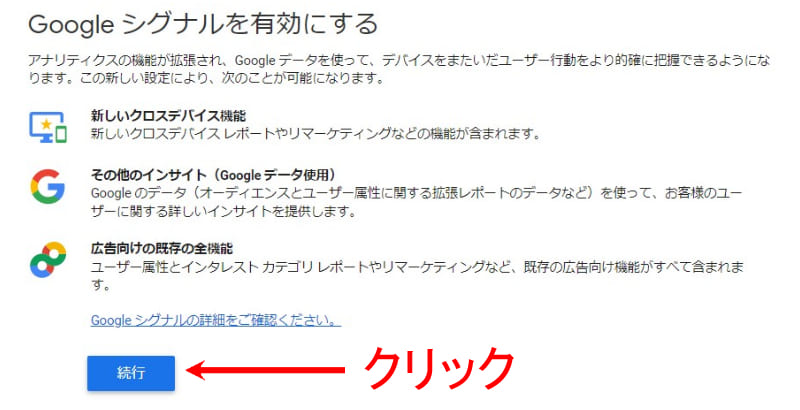
「続行」を押した後は最後に「有効にする」をクリックしてください。
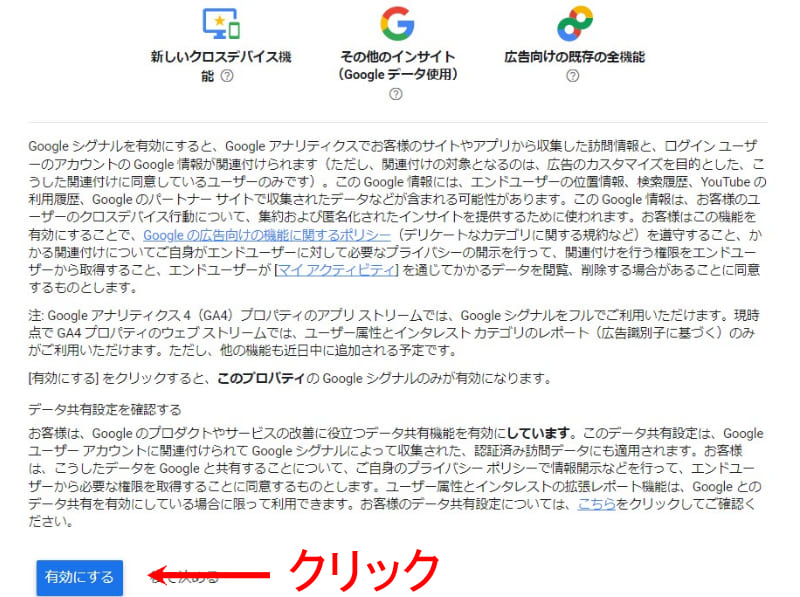
以上でGoogleシグナルの設定は完了です。
2分程度で終わるので、サクッと登録しましょう。
初期設定3.サーチコンソールと連携する
Googleサーチコンソールとは
Google検索キーワードの表示回数や順位の推移をチェックできる。
サイトに発生している問題点も確認・改善可能。
サーチコンソールはブログのSEOについて、アナリティクスはサイトに訪れたユーザーの行動を分析できるツールです。
どちらも必要なツールなので、サーチコンソールも登録しておきましょう。
サーチコンソールとアナリティクスの連携方法は、アナリティクスの「管理」から進めていきます。
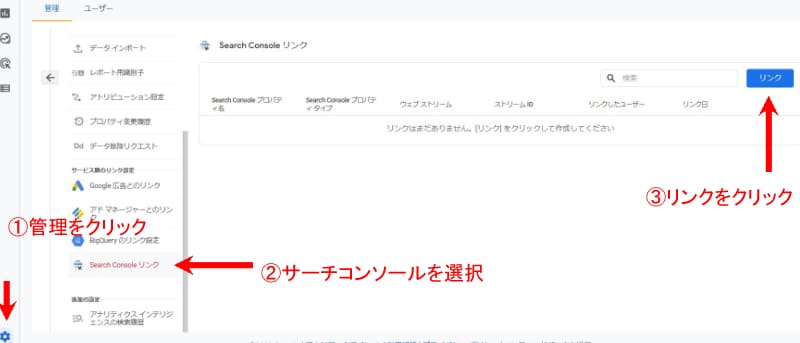
- 「管理」をクリック
- 「プロパティ」の下にある「Search Consoleリンク」を選択
- 画面右上の「リンク」をクリック
サーチコンソールの連携画面に移ると以下のページが表示されます。
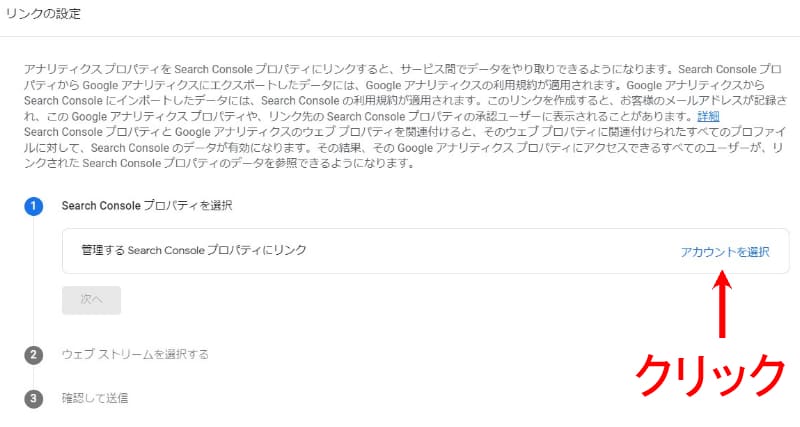
まずはSearch Consoleプロパティから設定していきましょう。
「アカウントを選択」をクリックすると、サーチコンソールに登録したURLが表示されます。
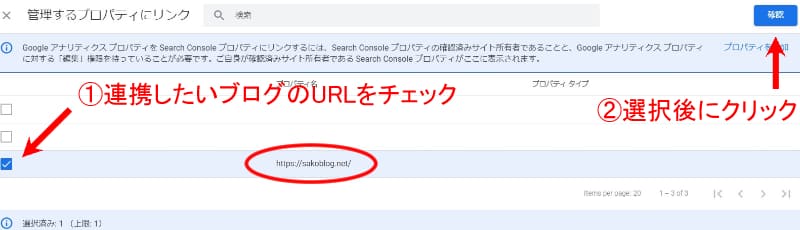
- サーチコンソールに登録したURLをチェックする
- 選択されたことを確かめて画面右上の「確認」をクリックする
登録した後はウェブストリームを選択しましょう。
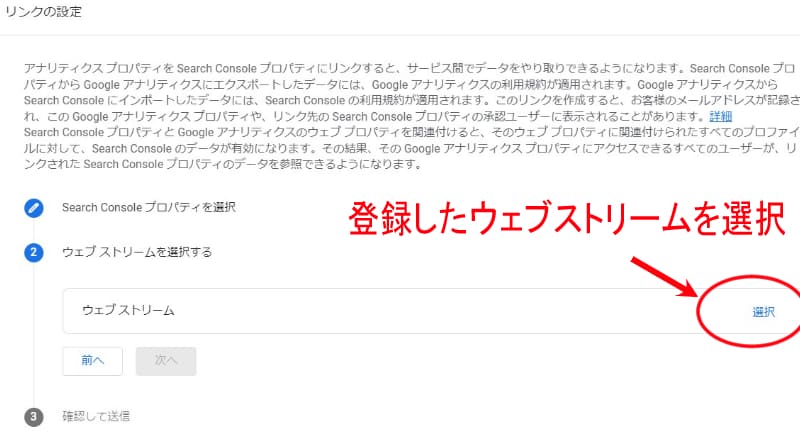
ウェブストリームはGoogleアナリティスクの登録時に使用したものを使います。
最後に「送信」ボタンを押せば終わりです。
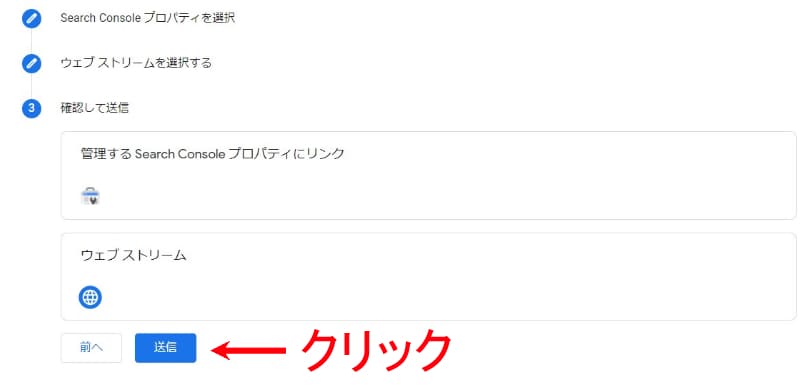
送信すると結果画面に移ります。
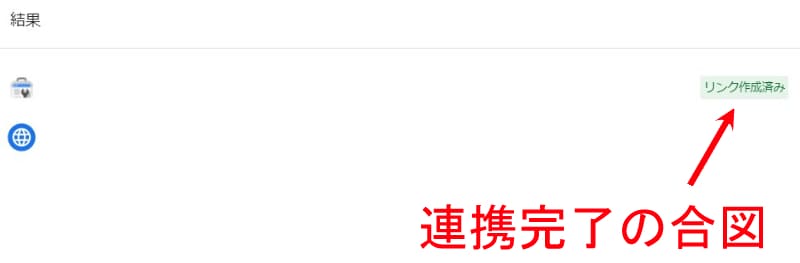
「リンク作成済み」が表示されると連携完了の合図です。

Googleアナリティクスの設定4.AFFINGER6にプライバシーポリシーを作る

Googleアナリティクスを利用する場合はプライバシーポリシーに一言添えなければいけません。
プライバシーポリシーとは
Webサイトにおいて個人情報をどう扱うのか記した規範のこと。
ブログ運営していると個人情報を得る機会も多いです。
たとえば、ブログに問い合わせる際には名前やメールアドレスの個人情報が求められます。
手に入れた個人情報をどのように取り扱うのか記しているのがプライバシーポリシーです。
仮にプライバシーポリシーがないと「問い合わせたいけど個人情報はどうなるのだろう」と不安に思う読者もいます。
そのうえ、個人情報の取り扱いがないことでトラブルに発展するかもしれません。
ブログ運営にあたってプライバシーポリシーは必須なので、必ず設置しておきましょう。
GoogleアナリティクスをAFFINGER6で利用する際に、プライバシーポリシーで書くべき内容は以下の通りです。
⑤アクセス解析ツールについて
当サイトでは、Googleによるアクセス解析ツール「Googleアナリティクス」を利用しています。
このGoogleアナリティクスはトラフィックデータの収集のためにCookieを使用しています。
このトラフィックデータは匿名で収集されており、個人を特定するものではありません。
この機能はCookieを無効にすることで収集を拒否することが出来ますので、お使いのブラウザの設定をご確認ください。
この規約に関して、詳しくはここをクリックしてください。
こちらを固定ページのプライバシーポリシーにそのままコピペすれば問題ありません。
もしプライバシーポリシーの設置について詳しく知りたい場合は「AFFINGER6にプライバシーポリシーを設置する方法」を参考にしてください。
AFFINGER6に入れたGoogleアナリティクスの効果的な使い方
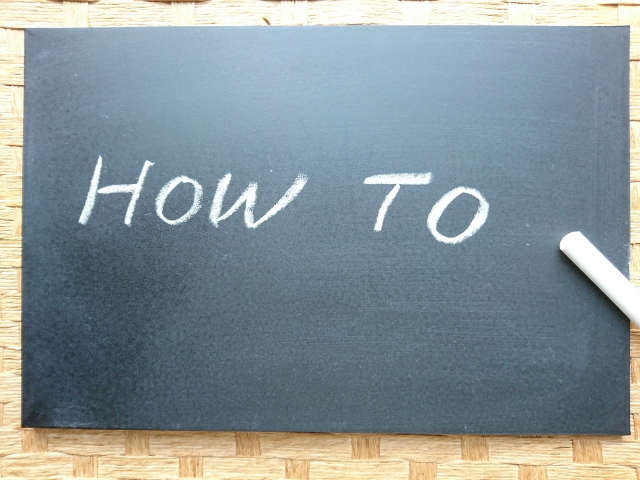
Googleアナリティクスは導入すれば自動でデータをためてくれますが、データを生かさなければまったく意味がありません。
せっかく導入したアナリティクスを無駄にしないためにも、以下の使い方を参考にしてください。
Googleアナリティクスの効果的な使い方
- 「ユーザー属性」で読者層を理解する
- 「ユーザーの環境」で使用デバイスを知る
- 「集客」で人気記事を把握する
では具体的な使い方を紹介していきますね。
効果的な使い方1.「ユーザー属性」で読者層を理解する
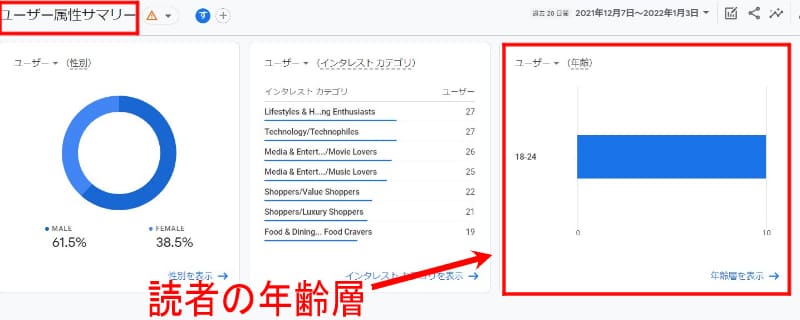
Googleアナリティクスの「ユーザー属性サマリー」では、ブログを訪れた人の年齢層を把握できます。
年齢層がわかると文章の書き方やブログの方向性を定めることが可能です。
当ブログは若い人の読者が多いようなので、文章をやわらかく書き、極力複雑な言葉は使っていません。
そのうえsakoblogのテーマである「会社で働かずにフリーランスを目指す」といった目的にも合っています。
このように読者の年齢がわかるだけで、正しくブログを運営できているのかわかります。
もしブログのテーマとズレている場合は、記事を修正するか、年齢層にあわせて執筆しましょう。
効果的な使い方2.「ユーザーの環境」で使用デバイスを知る
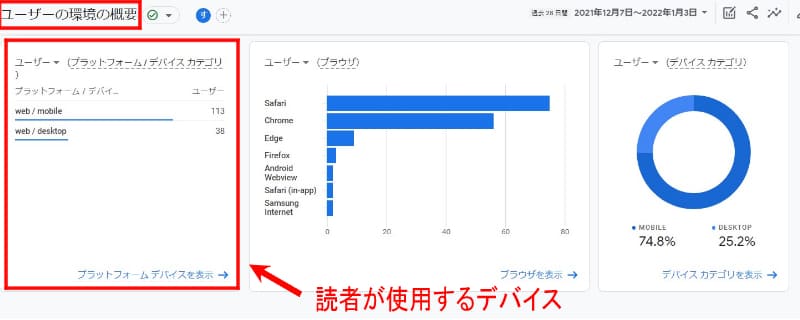
アナリティクスの「ユーザーの環境」では、何を使ってブログを訪れたのかわかります。
使用デバイスはパソコン・スマホ・タブレットの3パターンです。
当ブログの使用デバイスを見ると圧倒的にスマホユーザーが多いですよね?
スマホユーザーが多いということは、ブログ記事をスマホで見たときにわかりやすくしなければいけません。
ブログの記事執筆はパソコンを使っていますが、スマホでも読みやすいように後で調整しています。
その結果スマホユーザーにとって見やすいブログになっているのでしょう。
ちなみに、最近ではパソコンで見るよりスマホで見る人の割合が増えてきています。
スマホ画面で見づらい記事は読まれないので、執筆はモバイルファーストを心がけることが大切ですよ!
モバイルファーストとは
パソコンより画面が小さいスマホやタブレットなどの利便性を追求したこと。
スマホユーザーが増える昨今では必須の施策。
AFFINGER6はモバイルファースト化されているテーマですが、文章を書く際はスマホ画面での見やすさも意識しておきましょう。
効果的な使い方3.「集客」で人気記事を把握する
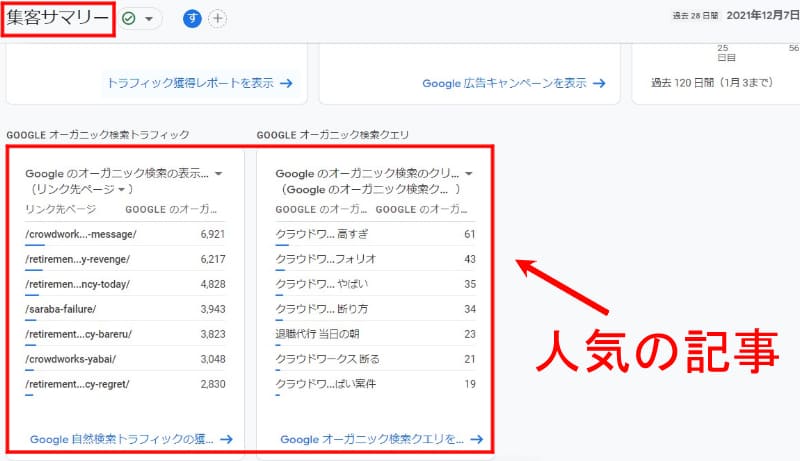
アナリティクスの「集客サマリー」からはブログ内の人気記事を理解できます。
人気のある記事を把握するメリットは多いです。
- リライトしてより上位へ表示されるようにする
- 関連記事を増やしてブログの滞在時間を増やす
- 関連記事で検索上位を目指す
- 広告を設置して収益につなげる
人気記事がわかるとブログのクオリティアップや収益化へつなげられます。
Googleアナリティクスの使い方がよくわからない場合は、最低でも「集客サマリー」から人気記事だけでもチェックしておきましょう。
まとめ.AFFINGER6にアナリティクスを導入してブログ運営に役立てよう
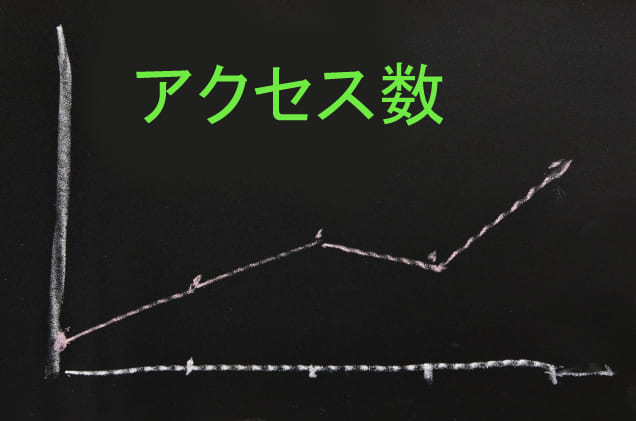
AFFINGER6にGoogleアナリティクスを導入する方法について紹介してきました。
Googleアナリティクスの導入はスムーズにいくと1時間もかかりません。
早ければ30分で終わるので、今すぐにでも登録しましょう。
AFFINGER6にGoogleアナリティクスを導入した後は、分析結果をブログに反映することも大切です。
導入したまま終わるとまったく意味がないので気を付けましょう。
アクセス結果の生かし方として最も効果的なのは、人気記事のリライトや関連コンテンツを増やすことです。
ブログの人気記事を知れるだけで戦略性は広くなります。
Googleアナリティクスを導入して、効果的に使ってブログへのアクセスを増やしていきましょう。
ブログ運営に成功して悠々自適な生活を送りたい方へ

「ブログ運営を始めたいけどわからないことが多すぎる」
「ブログを運営しているけど一向に成果が出ない」とお悩みの方へ。
ブログ運営で成功を収めたい場合は「BlogHacks(ブログハックス)」がおすすめです。
ブログハックスを利用すると以下の動画と特典を受けられます。
BlogHacksの講座内容
動画教材計33本
- 「はじめに・質問方法」(1本)
- 「脱・初心者研修」(7本)
- 「ブログ本質講座」(12本)
- 「ブログテクニック」(9本)
- 「ブログ収益化シート」(1本)
- 「おまけ―ブログ回収―」(3本)
- 無制限の質問サポート(ブログで月20万稼ぐまで有効)
- トップブロガー迫佑樹によるブログ記事添削9回
ブログで稼ぐノウハウが身に付き、稼げるまでサポートしてもらえるのがブログハックスの特徴です。
「最速で稼げるブロガーになりたい」
「ブログで不労所得をゲットして人生を自由に生きたい」という場合は、ブログハックスで勉強してからブログ運営に生かすのがおすすめです。
\ブログで稼げるノウハウが身に付く/
ちなみに、ブログハックスでは基本的にライティングスキルの講座がありません。
ライティングの勉強には以下のスクールがおすすめです。
※上下左右にスクロール可能
あわせて読みたい
「実績のある講師から直接学びたい」という場合はあなたのライターキャリア講座がおすすめです。
あなたのライターキャリア講座では90分のオンライン講義×全10回で徹底的にスキルを学べます。
質問サポートや添削サポートが充実していて、修了後も1年間を個別でサポートしてもらえます。
かなりサポートが手厚いのに、他社と同じ価格帯で提供しているためコスパ抜群です。
「Webライティングの勉強であまりお金をかけられない」という場合はユーキャンがおすすめです。
ユーキャンなら19,000円という格安で、Webライターの基礎をしっかりと学べます。
一方で受講期間に関係なく、ずっと使える講座がほしい場合はWritingHacksが適しています。
WritingHacksは買い切り型なので、ほかの講座と違って受講期間がありません。
動画の内容も定期的にアップデートされるため、半永久的に使えるのが魅力です。