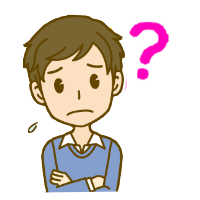
・Webライターの仕事に必要なパソコンのスペックってどれくらい?
・現役プロライターの作業環境を知りたい
この記事ではこんな悩みが解決できます。
本記事の要点
- Webライターにはノートパソコンがおすすめ
- 初心者なら打ちやすい「Lenovo 20RA004WUS ThinkPad E14」
- Officeソフトがほしいなら「Surface Laptop Go」
- 高性能パソコンがほしいなら「Dell Inspiron 14 5420」
- より作業しやすい環境を作りたい場合は周辺機器を備え付けよう
本記事の執筆者
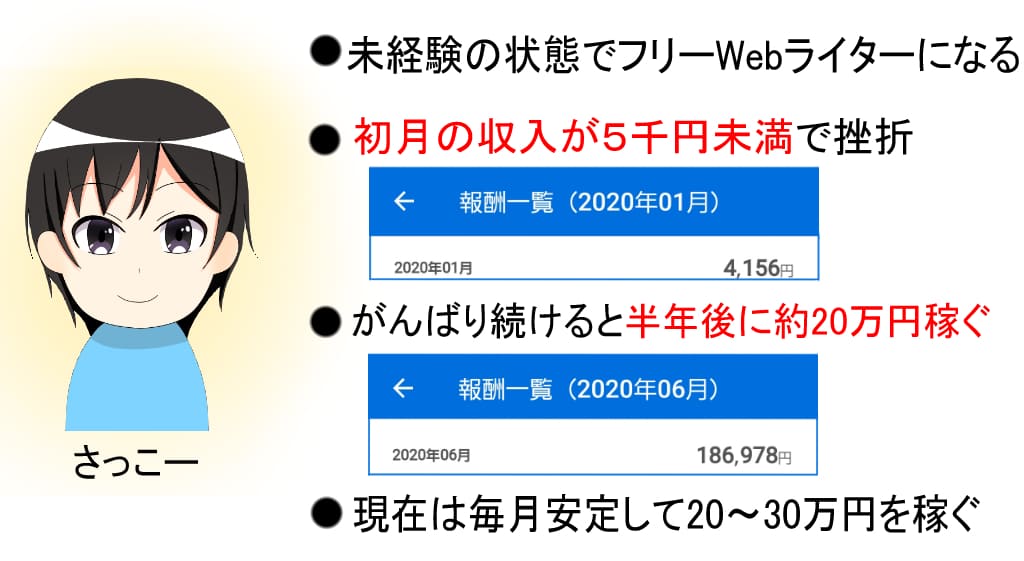
さっこー(@sakko1878)
「Webライター用のパソコンがほしいけど、どれがよいのかまったくわからない」とお悩みの方へ。
パソコンは10万円程度する高価なものなので、選び方に失敗したくありませんよね?
そこでこの記事では、Webライター用のパソコンを選ぶ方法やおすすめのパソコンを紹介しています。
パソコン選びで失敗したくない場合はぜひ参考にしてください。

\おすすめのライター講座/
※上下左右にスクロール可能
あわせて読みたい
Webライターにおすすめのパソコンランキング
まずはWebライターにおすすめのパソコンをご紹介します。
※左右にスクロール可能
| 商品名 | Lenovo 20RA004WUS ThinkPad E14 |
SurfaceLaptop Go | Dell Inspiron 14 5420 |
dynabook AZ/H Webオリジナルモデル |
Lenovo Ideapad S540-14API |
| 商品画像 |  |
 |
 |
 |
 |
| Amazonでの価格 (2023年5月現在) |
約90,000円 | 102,080円 | 94,480円 | 約200,000円 | 約170,000円 |
| サイズ | 14 インチ | 12.4 インチ | 14インチ | 15.6インチ | 14インチ |
| 重量 | 約1.7KG | 約1.1KG | 約1.54KG | 2.8KG | 2.07KG |
| CPU | Core i5-10210U | Core i5 | Core i5 Core i7 |
Core i7 | AMD Ryzen 7 |
| メモリ | 16GB | 8GB | 16GB | 32 | 12GB |
| ストレージ | 1TB | 128 GB | SSD 最大512GB | SSD 512GB | SSD 512GB |
| バッテリー 稼働時間 |
最大12.6時間 | 13時間 | 54Wh(推測10時間以上) | 約8.5時間 | 最長14時間 |
| USB端子数 (Type-A) |
4個 | 1個 | 3個 | 3個 | 3個 |
※パソコン名を押すと紹介見出しにジャンプ
では、Webライターがパソコンを選ぶ際におさえておくべきポイントから紹介していきますね。
【後悔しない】Webライター向けのパソコンを選ぶポイント
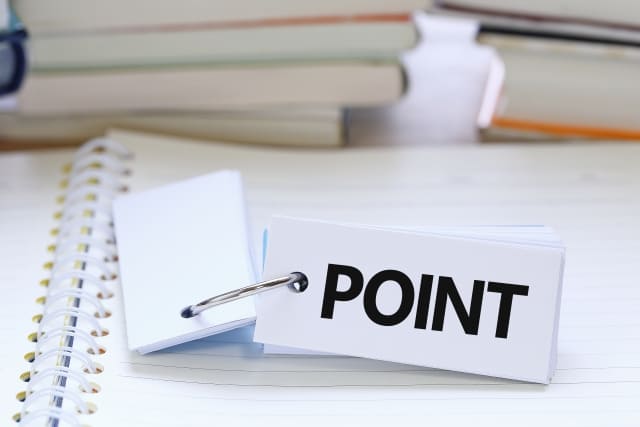
Webライター向けのパソコンを選ぶときのポイントはこちらです。
ポイント
- ノートパソコンを選ぶ
- 購入できる価格のパソコンを選ぶ
- サイズが13~15インチ
- 重量は2KG以下が理想的
- 基本的にWindows製の方が良い
- Core i5以上のCPUを搭載している
- メモリが8GB以上ある
- ストレージにSSDを採用している
- バッテリーの稼働時間が5時間以上ある
- USB端子の数が3つ以上ある
では10個のポイントを順番に解説していきますね。
ポイント1.ノートパソコンを選ぶ
Webライターとして働く場合はデスクトップパソコンよりノートパソコンの方が使い勝手が良いです。
ノートパソコンのメリット
- 自由に持ち運べる
- 環境を変えて作業できる
- 体勢を自由に変えられる
- 作業台がスッキリする
- バッテリーで稼働する
- 料金が比較的安い
- Webライターにデスクトップほどのスペックは不要
ノートパソコンの場合は自由に移動できるところが大きなメリットです。
たとえば、リビングで作業したり、カフェで作業したりできます。
ノートパソコンを置ける場所を確保できれば、どこでも使えるので非常に使い勝手が良いです。
逆に、デスクトップは性能が良いですが、移動ができません。
そのうえ、Webライターにデスクトップほどのハイスペックは不要です。
実際に私もノートパソコンで作業していますが、何の不便さも感じていません。
Webライターの場合はノートパソコンでこと足りて、使い勝手も良いのおすすめです。
ポイント2.購入できる価格のパソコンを選ぶ

パソコンを購入するにあたって、値段も重要です。
すでにWebライターとしてガッツリ稼いでいる場合は、高価なパソコンを買ってもすぐに回収できます。
しかし、Webライター初心者の場合は稼ぐまでに時間がかかるので、短期間でパソコン代金を稼ぐのは難しいです。
初心者のうちから高価すぎるパソコンを買うと生活に困るので気を付けましょう。
ちなみに、ノートパソコンの相場は5~10万円以上です。
パソコンに5万円も出せない場合は中古で購入するのもおすすめですよ!
\1週間以内ならどんな理由でも返品可能/
ポイント3.サイズが13~15インチ
ノートパソコンでWebライティングする場合は、画面サイズが13~15インチが理想的です。
執筆自体は13インチ以下でも問題ありません。
しかし、小さい画面で長時間Webライティングしていると目が疲れてきます。
逆に画面が大きくなると持ち運びが大変です。
もろもろ考慮すると、Webライターに必要なパソコンの画面サイズは13~15インチとなります。
もしノートパソコンを持ち運びする予定がない場合は、15インチ以上でも大丈夫ですよ!
ポイント4.重量は2KG以下が理想的
ノートパソコンの重量は2KG以下がおすすめです。
重くなると持ち運びが大変になります。
特にパソコンを持ち運ぶ予定がある人は、なるべく軽量なパソコンを選びましょう。
ポイント5.基本的にWindows製パソコンを選ぶ

Webライター用のパソコンはWindows製がおすすめです。
Windows製がおすすめな理由
- 仕事でWordやExcelをよく使う
- クライアントがWindows製のパソコンを使っていることが多い
- Macと比べると比較的安い
- パソコンメーカーとして有名なのでなじみ深い
- 汎用性や市場占有率が高い
Windows製の方がコスパに優れていて、何かと使い勝手も良いです。
「すでにWindows製のパソコンを使っている」「Webライター業務で使う」という場合は、Windows製を選びましょう。
ただ、執筆自体はMacでも問題ありません。
すでにMacパソコンを使い慣れている場合や、Webライター以外に動画編集のような負荷が大きい作業をする場合はMacがおすすめです。
ポイント6.Core i5以上のCPUを搭載している

CPU(コアプロセッサー)とは、パソコンの機能を制御するパーツです。
人間で言う頭脳のようなもので、最新鋭のCPUを搭載しているとサクサクと動いてくれます。
CPUは主にCore i〇というかたちで表記され、以下の順番でランクが付けられています。
CPUのランク
Core i9>Core i7>Core i5>Core i3
Core i9が最もハイスペックですが、その分料金も高くなってノートパソコンでも20万円近くします。
逆にCore i3は安いですが、低スペックで動作が重くなりがちです。
Webライターの場合はそこまでのスペックが求められませんが、最低でもCore i5はほしいところです。
Core i5であればほかの作業にも耐えられるので、何かと応用が利きます。
ポイント7.メモリが8GB以上ある

パソコンには情報を記憶する役割があるメモリという機能が搭載されています。
メモリに記憶された情報がCPUによって制御される仕組みです。
メモリが大きいほどにパソコンの処理速度が速くなります。
メモリもパソコン選びで重要な要素ですが、Webライターの場合は8GBあれば問題ありません。
8GBあれば同時に数十個タブを開いても問題なく動きます。
ちなみに、Webライター以外に画像編集や動画編集する場合は16GBあった方が良いです。
ポイント8.ストレージにSSDを採用している

ストレージはパソコン上で必要なさまざまなソフトを保存している場所です。
当然ながら、物を保管する引き出しは多い方が良いですが、ハイスペックなストレージは値段も上がります。
ストレージは主にHDDとSSDの2種類ありますが、SSDの方が良いです。
SSDを利用するメリット
- 衝撃に強くて壊れにくい
- HDDより2~3倍の読み書き速度がある
- 動作音が静か
- 消費電力が少ない
- 軽いので持ち運びに便利
全体的にSSDの方がハイスペックなので、パソコンを買い替えるときはSSDの方が良いです。
SSDの中でも容量にいくつか種類がありますが、Webライターの場合は256GBあれば問題ありません。
256GBだと値段も比較的リーズナブルなので、お財布にもやさしいですよ。
ポイント9.バッテリーの稼働時間が5時間以上ある
外出先でWebライティングする場合はバッテリの稼働時間にも注意しておきたいです。
外出先だと、いつでも充電できるとは限りません。
ノートパソコンは充電が切れると起動しないので、稼働時間は長い方が良いです。
本当は10時間以上の駆動時間があると安心ですが、基本的にバッテリーの容量が多くなるとパソコンが重くなってしまいます。
重量を考慮すると5~10時間以下が理想です。
ちなみに、バッテリーの持ちは以下の方法を試せば長持ちさせられますよ!
バッテリーの節電方法
- ディスプレイの輝度を下げる
- 使わない周辺機器を外す
- 不要なアプリやソフトは閉じておく
- スリープモードや休止モードを使う
ノートパソコンを持ち歩く際はぜひ試してみてくださいね。
ポイント10.USB端子の数が3つ以上ある

ノートパソコンにはUSB端子が付いていて、多い方が何かと便利です。
USB端子の使い道
- スマホや電子機器の充電
- マウスや外付けキーボードなどの周辺機器の増設
主にマウスのような周辺機器を使うためにUSB端子は必要です。
マウス以外にさまざまな使い道があるので、最低でも2つあるノートパソコンを選びましょう。
ちなみに、USB端子は主に3種類あるので注意が必要です。
| USB端子の種類 | 使い道 |
| Type-A | ・パソコン本体への接続 ・電化製品の充電 ・PC周辺機器の接続 |
| Type-B | ・プリンター ・スキャナー ・外付けHDD |
| Type-C | ・スマホの充電器 |
主にType-Aを使うので、パソコンを選ぶときはType-Aの数を見ておきましょう。
【2023最新】Webライター向けのパソコン5選

Webライターにおすすめのパソコンは以下のとおりです。
※左右にスクロール可能
| 商品名 | Lenovo 20RA004WUS ThinkPad E14 |
SurfaceLaptop Go | Dell Inspiron 14 5420 |
dynabook AZ/H Webオリジナルモデル |
Lenovo Ideapad S540-14API |
| 商品画像 |  |
 |
 |
 |
 |
| Amazonでの価格 (2023年5月現在) |
約90,000円 | 102,080円 | 94,480円 | 約200,000円 | 約170,000円 |
| サイズ | 14 インチ | 12.4 インチ | 14インチ | 15.6インチ | 14インチ |
| 重量 | 約1.7KG | 約1.1KG | 約1.54KG | 2.8KG | 2.07KG |
| CPU | Core i5-10210U | Core i5 | Core i5 Core i7 |
Core i7 | AMD Ryzen 7 |
| メモリ | 16GB | 8GB | 16GB | 32 | 12GB |
| ストレージ | 1TB | 128 GB | SSD 最大512GB | SSD 512GB | SSD 512GB |
| バッテリー 稼働時間 |
最大12.6時間 | 13時間 | 54Wh(推測10時間以上) | 約8.5時間 | 最長14時間 |
| USB端子数 (Type-A) |
4個 | 1個 | 3個 | 3個 | 3個 |
※パソコン名を押すと紹介見出しにジャンプ
スペックや主な特徴をわかりやすく解説しているので、ひとつずつ確認してみてくださいね。
Lenovo 20RA004WUS ThinkPad E14

出典:Amazon
| Amazonでの価格 (2023年5月現在) |
約135,433円 |
| 画面サイズ | 14 インチ |
| 重量 | 約1.7KG |
| CPU | Core i5-10210U |
| メモリ | 16GB |
| ストレージ | 1TB |
| バッテリー稼働時間 | 最大12.6時間 |
| USB端子数(Type-A) | 4個 |
Lenovo 20RA004WUS ThinkPad E14の特徴
- キーストロークが深いのでキーボードを打ちやすい
- キーが全体的に大きい
- 手をセンターに置いたとき、体がPCの真ん中に来るので疲れづらい
「Lenovo 20RA004WUS ThinkPad E14」はWebライターやブロガーのために作られたかのようなノートパソコンです。
とにかくタイピングのしやすさが優秀で、キーの位置やキーストロークがタイピングしやすいように設計されています。
画面サイズも14インチと大きいので、長時間作業しても目が疲れづらいです。
Webライターは長時間の業務に及ぶこともありますが、最初から最後まで快適なWebライティングを実現してくれます。
「パソコンはタイピングの感覚で選びたい」
「タイピング速度を上げて作業効率を上げたい」という場合はおすすめです。
Surface Laptop Go

出典:Amazon
| Amazonでの価格 (2023年5月現在) |
126,237円 |
| 画面サイズ | 12.4 インチ |
| 重量 | 約1.1KG |
| CPU | Core i5 |
| メモリ | 8GB |
| ストレージ | 128 GB |
| バッテリー稼働時間 | 13時間 |
| USB端子数(Type-A) | 1個 |
Surface Laptop Goの特徴
- Officeソフトが標準で付属されている
- 金属製の筐体に高級感がある
- タッチパッドとキーが大きいので使いやすい
- 重さがわずか1.1KG程度なので持ち運びに便利
「Surface Laptop Go」の魅力は何といってもOfficeソフトが標準で搭載されているところです。
ほかのノートパソコンであれば、Officeソフトを3万円程度で追加購入する必要があります。
その3万円を節約できるのは大きいでしょう。
ちなみに、OfficeソフトはWebライターの仕事でよく使います。
「Word・Excelで提出してください」と言われることも多いです。
また、OfficeソフトのWordには優れた校正機能が備わっています。
Webライターは誤字脱字を防ぐことも重要ですが、納品前にWordで最終チェックすればスぺル間違いや表記ゆれを検出してくれます。
結果的に誤字脱字のない高品質な記事に仕上がるでしょう。
「WordやExcelを新たに導入する必要がないパソコンがほしい」
「ノートパソコンはマウスではなくタッチパッドやキーで操作する」という場合はぴったりです。
Dell Inspiron 14 5420

出典:Amazon
| Amazonでの価格 (2023年5月現在) |
142,800円 |
| 画面サイズ | 14インチ |
| 重量 | 約1.54KG |
| CPU | Core i5 Core i7 |
| メモリ | 16GB |
| ストレージ | SSD 最大512GB |
| バッテリー稼働時間 | 54Wh(推測10時間以上) |
| USB端子数(Type-A) | 3個 |
Dell Inspiron 14 5420)の特徴
- キーボードが打ちやすく質感も良い
- 軽量だから持ち運びに便利
「Dell Inspiron 14 5420」はWebライター向けのパソコンに必要なスペックがすべてそろっているパソコンです。
特にキーボードは打ちやすく、「enter」キーや「半角/全角」などの使用頻度の高いキーが大きくなっています。
手を置くパーム部分は広めになっているため、長時間使用しても疲れづらいです。
また、重量も約1.54KGと軽量化されているので、カフェや会社で使用する際にも向いています。
外観もシルバーで統一されてスタイリッシュなので、カフェで利用すると「デキる人」に魅せてくれるでしょう。
「長時間使っても手が疲れないパソコンがほしい」
「外出先でWebライター業務をする」という方にはおすすめです。
dynabook AZ/H Webオリジナルモデル

出典:Amazon
| Amazonでの価格 (2023年5月現在) |
184,250円 |
| 画面サイズ | 15.6インチ |
| 重量 | 2.8KG |
| CPU | Core i7 |
| メモリ | 32 |
| ストレージ | SSD 512GB |
| バッテリー稼働時間 | 約8.5時間 |
| USB端子数(Type-A) | 3個 |
dynabook AZ/H Webオリジナルモデルの特徴
- Dynabook の独自技術「エンパワーテクノロジー」を導入している
- スタイリッシュなデザインを採用している
- キーボードに抗菌加工が施されている
「dynabook AZ/H Webオリジナルモデル」は私が使用しているノートパソコンの新しいモデルです。
画面サイズが1920×1080と大きいので、タブを2つ並べても字が大きく表示されます。
ノートパソコンだと文字が小さく表示されがちですが、dynabook AZ/H Webオリジナルモデルならデスクトップのように快適な作業が可能です。
また、dynabook AZ/H Webオリジナルモデルは全体的なスペックが優れています。
Webライターに必要なスペックは優に超えていて、負荷のかかる作業でも稼働します。
そのうえ、独自技術「エンパワーテクノロジー」によって全体のパフォーマンスが底上げされているので快適です。
ちなみにdynabook製のパソコンは標準で24時間サポートが付いてきます。
パソコンの操作が心配な人もサポート体制が整っているdynabookなら、Webライターとしてスムーズにスタートを切れるでしょう。
「大きな画面でWebライティングしたい」
「ワンランク上のWebライター向けノートパソコンがほしい」という場合はおすすめです。
Lenovo Ideapad S540-14API

出典:Amazon
| Amazonでの価格 (2023年5月現在) |
124,789円 |
| 画面サイズ | 14インチ |
| 重量 | 2.07KG |
| CPU | Ryzen 7 |
| メモリ | 12GB |
| ストレージ | SSD 512GB |
| バッテリー稼働時間 | 最長14時間 |
| USB端子数(Type-A) | 3個 |
Lenovo Ideapad S540-14APIの特徴
- 高性能なわりにリーズナブルな値段で販売している
- バッテリーが最長14時間も持つので外出先でも安心
「Lenovo Ideapad S540-14API」はバッテリーの稼働時間が最長14時間と優秀です。
日中の時間を丸々使っても充電が持つ計算なので、外出先で充電の有無を心配することもありません。
また、性能が高いにもかかわらず、今回紹介した中でも値段が安いです。
あまり予算に余裕がない場合は、Lenovo Ideapad S540-14APIを購入すると良いでしょう。
「ハイスペックで値段が安いパソコンがほしい」
「外出先で充電の心配をしたくない」という場合におすすめです。
効率的なWebライティングができるパソコンの周辺機器5選

パソコンだけでなく以下の周辺機器をそろえると、Webライターとしてより効率的な作業ができますよ。
※パソコン名を押すと紹介見出しにジャンプ
| 周辺機器の名称 | 主な特徴 |
| マウス | パソコンには必須なアイテム |
| 外付けキーボード | スピーディーなWebライティングをサポート |
| 外付けテンキー | 数字入力が楽になる |
| 外付けディスプレイ | 大画面でWebライティングできる |
| USBハブ | USBポートを増やせる |
上記の周辺機器を使用すると「パソコンを買ったけど思ったより使いづらい」という問題も解消できるでしょう。
では、それぞれのアイテムのおすすめポイントや商品もあわせて紹介していきます。
マウス:パソコンに必須のお供
マウスはパソコンを使うにあたって必須です。
ノートパソコンの場合はタッチパッドがありますが、やはりマウスの方が快適に操作できます。
以前から使っているものがある場合は継続するのも良いですが、この機会に便利なマウスに買い替えるのも良いでしょう。
では、実際に私が使った2種類のマウスを紹介します。
安価なマウスから高性能なマウスまであるので参考にしてくださいね。
使い勝手がよく安いマウス
「DeliToo JP」は静音設計されたワイヤレスマウスです。
クリックしたときにカチッと音が鳴らず、図書室で作業しても気にならないほどクリック音が聞こえません。
また、USBレシーバーをパソコンに差すとすぐに使えるので、パソコンの設定が苦手な初心者にもおすすめです。
値段も1,500円程度なのでお金を節約したい場合にも適しています。
ちなみに安いからといってすぐに壊れることもなく、私の場合は1年近く毎日使っていましたが異常なしでしたよ!
省スペースでの作業に向いたマウス
「Digio2 Q 小型 トラックボール」は通常のマウスと違って、ボールをコロコロ転がして操作するマウスです。
通常のマウスと違って使い方が異なるので、最初は操作に苦戦するでしょう。
しかし、1か月も使用していると個人的にはトラックボールの方が快適になりました。
トラックボールの魅力は何といっても、スペースを取らないところです。
通常のマウスのようにマウス本体を動かす必要がないので、スペースを必要としません。
たとえば、ノートパソコンのキーがないところに置いて操作することもできます。

省スペースで操作したい場合はトラックボールのマウスを使うと良いでしょう。
ちなみに「Digio2 Q 小型 トラックボール」は静音設計で、ブラウザの「進む」「戻る」ボタンも搭載されています。
使い勝手も良いので、高性能なトラックボールマウスがほしい場合はおすすめですよ。
外付けキーボード:ライティング速度アップが期待できる
外付けキーボードはノートパソコンに備わっているものとは別で使うキーボードです。
外付けキーボードのメリット
- ノートパソコンより使いやすいキーボードを選べる
- 自分に合ったキーボードを選べばタイピング速度が上がる
- キーボードを自由に動かせるので好きな姿勢で打てる
外付けキーボードの大きなメリットは、打ちやすいキーボードで作業できるところです。
私はノートパソコンを使っていますが、浅いキーストロークは打ちづらいと感じました。
押した感触がなく、結果的にミスタッチも増えたので、外付けキーボードに変更。
キーボードを変えてからは1時間で2,000文字から3,000文字まで増えました。
1日に打てる文字数が増えたことによって、Webライターとしての収入も上がっています。
特に「ノートパソコンのキーボードが打ちづらい」と感じている人にはおすすめです。
ちなみに私が使用している外付けキーボードがこちらになります。
「E元素ゲーミングキーボード」はメカニカルキーボードといって、デスクトップパソコンのような打ち心地が魅力です。
キーを押すとカチャカチャと音がなって、軽快なリズムを生み出します。
一般的にメカニカルキーボードは高価な代物で1万円近くすることもありますが、Amazonで購入すると6,000円程度です。
1日に打てる文字数が増えると一瞬で回収できる金額なので、タイピング速度の向上を目指している人にはおすすめですよ!
ちなみに「E元素ゲーミングキーボード」はキーボードがアメリカ式の配列になっています。
ローマ字入力する人には影響が少ないですが、かな文字入力する方には不向きなので気を付けましょう。
外付けテンキー:数字入力が楽になる

外付けテンキーとは、キーボードの右側に備わっている数字を入力するためにあるキーのことです。
テンキーがあることで数字入力がスムーズに進みます。
ノートパソコンの場合はサイズが小さいので、テンキーが備わっていないことも珍しくありません。
今回ご紹介した中だと、
はテンキーなしです。
パソコンを使ってみてテンキーがほしくなった場合は、外付けテンキーを購入すれば解決しますよ!
外付けテンキーだと「エレコム テンキー ワイヤレス」がおすすめです。
1,500円程度とリーズナブルなのに、1,000万回の打鍵に耐えられるほどの高性能を誇ります。
しかも単三電池1本で稼働するので、ランニングコストも抜群です。
そもそもWebライターは、テンキーをそこまで酷使する仕事ではありません。
特別なこだわりがない場合は「エレコムのワイヤレステンキー」を買っておけば間違いないでしょう。
外付けディスプレイ:大画面でライティングできる

外付けディスプレイはパソコンとは別で、もうひとつモニターを備え付ける周辺機器です。
外付けディスプレイのメリット
- パソコンの画面はライティング用、モニターは検索用と使い分けできる
- 画面がふたつあることで大きい画面のまま分割操作できる
ノートパソコンは画面を分割すると文字が小さくなりがちです。
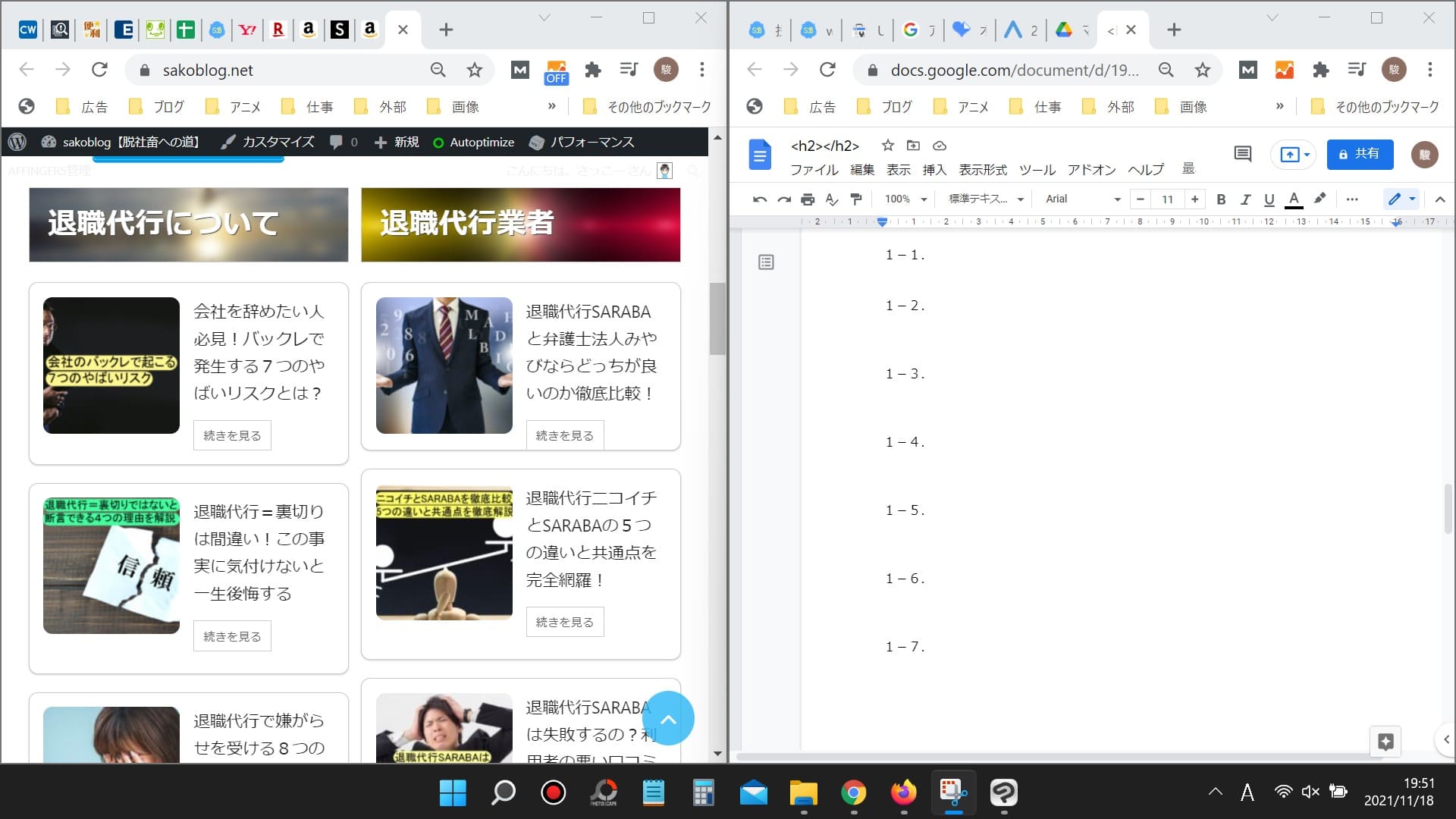
外付けディスプレイを付けることで分割画面をそれぞれのモニターに映せます。
文字が大きくなって見やすくなるので「ノートパソコンの画面が小さくて見づらい」という場合におすすめです。
「9YF44AA#ABJ [HP 21.5インチワイドIPSモニター P224]」はAmazonレビューが1,000件を突破しているモニターです。
台座が四角になっているので、平らな面に置けば安定します。
画質は明るさ調節ができるので、お持ちのノートパソコンと色味をあわせることも可能です。
そのうえ、接続は一本のコードで済みます。
箱形のバッテリーは搭載されていないので、省スペースでの作業にもぴったりです。
画面サイズは21.5インチと大画面なので、快適なWebライティングを実現してくれるでしょう。
USBハブ:USBの不足を補ってくれる
USBハブとはUSBケーブルを差せる場所の拡張に使う周辺機器です。
ここまでご紹介した周辺機器は基本的にUSB端子に接続する必要があります。
いろいろな周辺機器を付けると、ノートパソコンに備わっているUSB端子が不足してくることもあるでしょう。
USB端子がなくなった場合は以下のUSBハブで補いましょう。
USBハブ「BUFFALO USB BSH4U125U3BK」は、4つのポートを搭載しています。
ケーブルの長さが10cmで、本体サイズも31x96x11mmとコンパクトです。
ノートパソコンに付けても邪魔にならず十分な機能があるので、省スペース化を図りたい場合にも適しています。
パソコンでWebライティングする場合の便利アイテム2選

Webライター業務をする場合は以下の便利アイテムを利用するのもおすすめです。
※パソコン名を押すと紹介見出しにジャンプ
| 便利アイテムの名称 | 主な特徴 |
| ノートパソコン台 | 肩こりの軽減効果が期待できる |
| ブルーライトカットパネル | 長時間の作業でも目が疲れにくくなる |
こちらのアイテムを利用すると、より快適なWebライティングが実現しますよ。
ではアイテムの詳細とおすすめ商品を紹介していきます。
ノートパソコン台:Webライターの敵「肩こり」を軽減
ノートパソコン台とは、ノートパソコンを乗せるための台です。
ノートパソコン台のメリット
- 長時間のWebライティングでも肩こりが軽減される
- デスクよりサイズが小さいので持ち運びも可能
- 目線が上がるので姿勢の悪化も防げる
- 土台に穴が開いているものを選べば熱暴走を防げる
中でも肩こりに対する効果は高いです。
Webライターとして働く人の中には、長時間作業する人もいるでしょう。
長時間作業すると肩こりが激しくなり、集中できませんよね?
そんな肩こりに悩む人にノートパソコン台はおすすめです。
実際に私もノートパソコン台を使っていますが、肩こりを感じたことがありません。
毎日7時間程度パソコンを使っていても、肩や首に対するダメージはほぼゼロです。
「肩こりがひどくてパソコン業務がつらい」
「パソコンを使っていると姿勢が気になる」という方にはおすすめですよ!
「KKaMM ノートパソコンスタンド」はAmazonベストセラーに選ばれたこともある商品です。
3つのアームが組み合わさっていて、それぞれが360℃に回転するので自分が理想とする高さと角度に調整できます。
たとえば、椅子に座ったときの視線や寝転んだ時の視線なども調整可能です。
一見すると頼りなさそうに見えますが、耐荷重は30kgもあります。
ノートパソコンは5kgもないので、問題なく耐えてくれますよ。
「自分の理想的な姿勢でWebライティングしたい」という方におすすめです。
ブルーライトカットパネル:目の負担を軽減
ブルーライトカットパネルはパソコンから放射されるブルーライトをカットしてくれるものです。
パソコンで長時間作業していると目が疲れてきますが、ブルーライトカットすれば軽減されます。
「ブルーライトカットフィルム 保護フィルム」は、ブルーライトカット率49%、紫外線カット率99%を誇る商品です。
カット率が高いので、長時間の作業による目の負担を軽減してくれます。
また、フィルターは自己吸着式になっているのでぴったりと張り付き、サッと剥がすことも可能です。
指紋防止や抗菌性も備わっている特殊フィルターなので、清潔感も保てます。
サイズは15.6インチサイズですがカットできるので、お持ちのパソコンサイズに合わせて利用しましょう。
【画像付き】現役Webライターの作業環境
私は以下のパソコンやアイテムを使用して普段作業しています。

使用アイテム
- パソコン:dynabook AZ/H Webオリジナルモデルの前モデル
- ノートパソコン台:自作
- マウス:Digio2 Q 小型 トラックボール
- 外付けキーボード:E元素ゲーミングキーボード
ノートパソコン台は市販のものを使用していましたが、音が気になったので木材を使って自作しました。
デスク周りのこだわりポイントを挙げるとすると、省スペース化を図っているところです。
マウスはトラックボール型を使用し可動域を減らしています。
トラックボールマウスならマウスを動かす必要もないので、ノートパソコンの土台を有効に使えます。
外付けキーボードもノートパソコンの上に置くことで、まったく邪魔になりません。
外付けキーボードをパソコンの上に直接置くと支障をきたしますが、以下のように工作することで問題なく使えます。

私の場合は厚み1cm程度のゴムを両サイドに置いています。
ゴムがあることで外付けキーボードが少しだけ浮くので、ノートパソコンの上にキーボードを置いても問題ありません。
最適なWebライターの作業環境を求めている場合はぜひ参考にしてくださいね。
まとめ.Webライターはノートパソコンで作業するのがおすすめ

おすすめのWebライター向けパソコンや便利アイテムについて紹介してきました。
本記事のまとめ
- Webライターにはノートパソコンがおすすめ
- 初心者なら打ちやすい「Lenovo 20RA004WUS ThinkPad E14」
- Officeソフトがほしいなら「Surface Laptop Go」
- 高性能パソコンがほしいなら「Dell Inspiron 14 5420」
- より作業しやすい環境を作りたい場合は周辺機器や便利アイテムを備え付けよう
Webライター業務は基本的に負荷のかかる作業ではないので、10万円以下のノートパソコンでも問題ありません。
ノートパソコンで「Core i5・メモリ8GB・SSD256GB」を満たしていれば十分です。
スペックさえ満たしていれば、あとは周辺機器でカバーすることができます。
たとえば、キーが打ちづらい場合は外付けキーボードを備え付けると解消します。
周辺機器はより快適なWebライティング環境を作り出してくれるので、余裕がある場合は状況に合わせて周辺機器もそろえると良いでしょう。
Webライターの「稼げない」を最速で抜け出す方法

未経験者や初心者がWebライターをしていると以下のようなことで悩みがちです。
Webライター初心者の悩み
- Webライティングのやり方がわからない
- 執筆に何時間もかかる
- 時給500円以下で働いている
- 応募しても採用されない
- なかなか稼げるようにならない
- 本当に続けていれば稼げるようになるのか
これらの悩みは経験やスキルがない初心者特有の悩みです。
知識がないまま進めてしまうと壁にぶち当たって、そのまま挫折することがよくあります。
初心者がWebライターとして好スタートを切るためには、稼げるノウハウを身に付けなければいけません。
Webライター初心者は、以下のスクールでノウハウを覚えるのがおすすめです。
※上下左右にスクロール可能
あわせて読みたい














